概要
お名前.comで取得したドメインで色々と運用している。
さくらのレンタルサーバにこのブログを置いているので、ここにドメインを割り当てたい。
しかし、ネームサーバーは現状のまま、お名前.comを参照するようにしておきたい。
という事で、特定のサブドメインのみさくらのネームサーバーを見るように変更していく。
具体的な流れは以下
- さくらのレンタルサーバでサブドメインを登録する
- お名前.comでサブドメインにさくらのネームサーバーを割り当てる
- さくらのレンタルサーバでSSLを設定する
- WordPressでサブドメインとSSLに対応する
さくらのレンタルサーバでサブドメインを登録する
まずさくらのレンタルサーバ内でサブドメインの名前を解決できるよう設定する。
さくらのレンタルサーバ コントロールパネルにログインする。
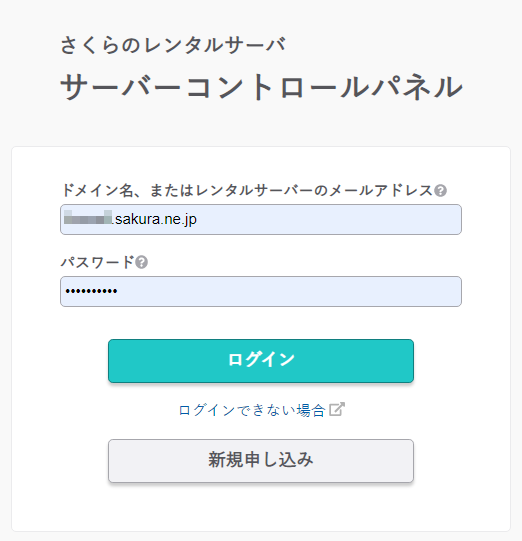
メニュー > ドメイン/SSL > ドメイン/SSL
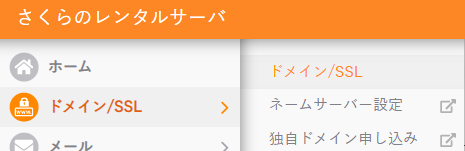
初期ドメインが表示されている。ドメイン新規追加ボタンをクリックする。
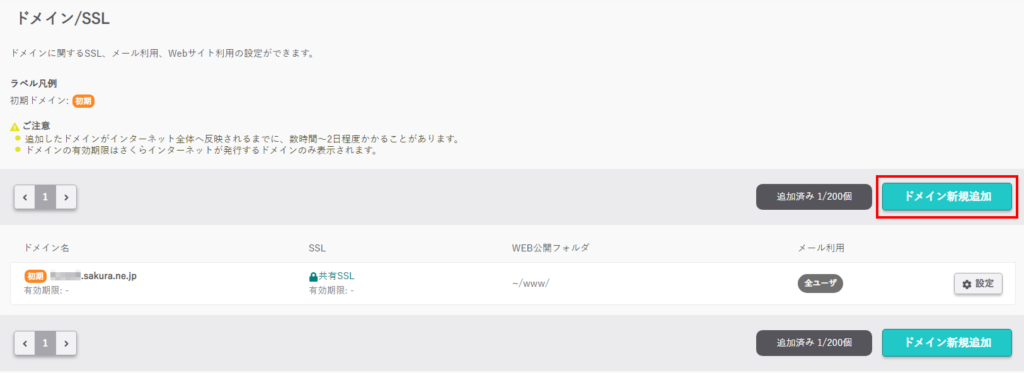
ページ一番下にある、他社で取得したドメインを移管せずに使うの項目の「追加」をクリックする。

サブドメインとドメインを入力して追加する。今回は「blog.foxgarden.jp」としたいので、前半にサブドメイン用の「blog」、後半にドメイン名の「foxgarden.jp」を設定。
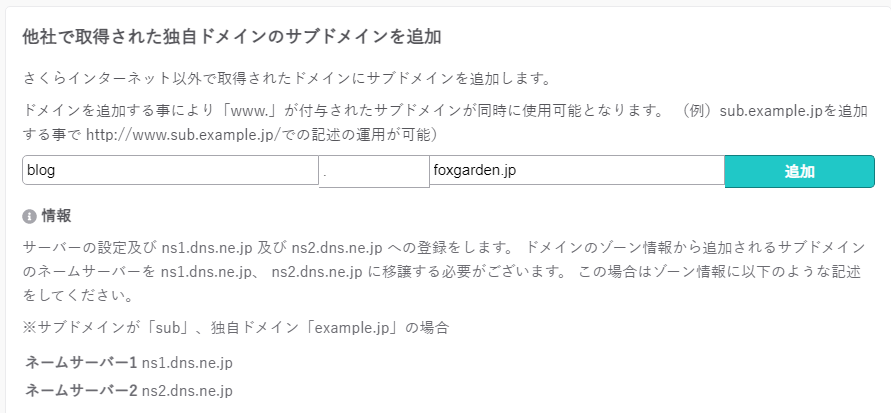
お名前.comでサブドメインにさくらのネームサーバーを割り当てる
次にお名前.comのDNSで、サブドメインにさくらのネームサーバーの設定をする。
こうする事でブラウザで今回のサブドメインのURL「blog.foxgarden.jp」にアクセスした時に、お名前.comではなく、さくらのネームサーバーを使って名前解決をするようになる。
お名前.comにログインし、該当するドメインのDNSの設定画面に行く。
NSレコードで先ほど控えたネームサーバーを入力する。2つ以上設定する必要があるので、入力して追加ボタンを押し、続けて2つ目のネームサーバーを追加する。
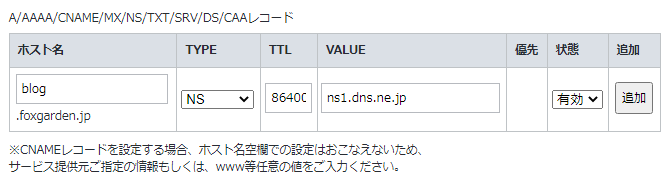
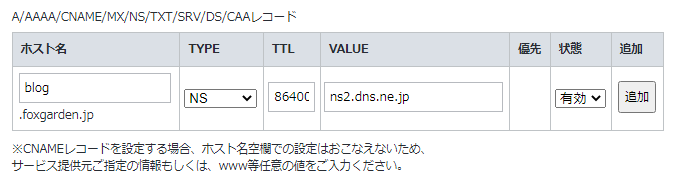
最終的にこの2つが追加対象になる。
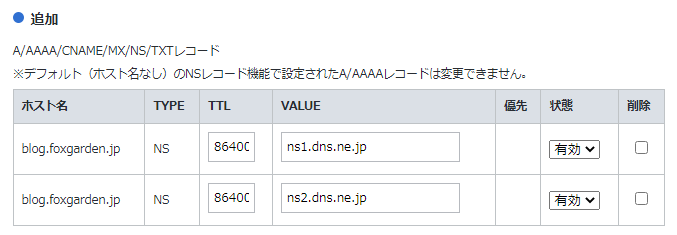
追加後、反映されるまで待つ。(反映されてないうちは次の無料SSL証明書登録でエラーが出る)
さくらのレンタルサーバでSSLを設定する
今度はSSL、つまりHTTPSに対応するため、さくらのレンタルサーバ側でSSL設定をしていく。
再びさくらのレンタルサーバ コントロールパネルに入る。
メニュー > ドメイン/SSL > ドメイン/SSLに入る。
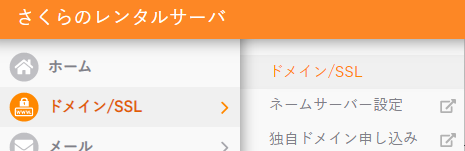
今度はSSLをクリックする。
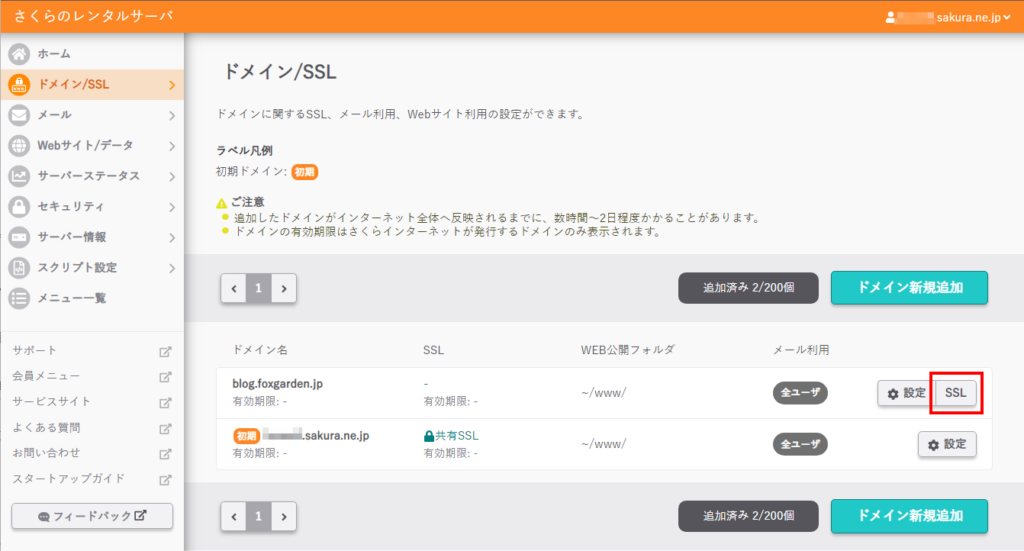
一覧に無料SSLとかLet’s Encryptの記述はないが、構わずに「登録設定を始めるSSL証明書の種類を選択」ボタンをクリックする。
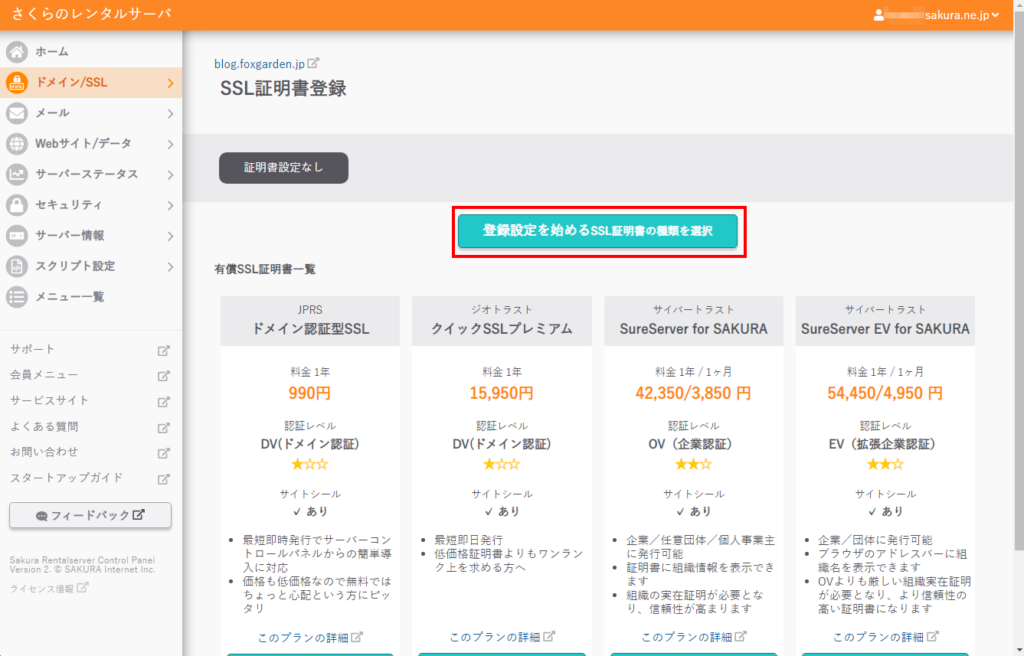
Let’s Encrypt(無料SSL)の「利用する」ボタンをクリックする。

チェックを入れて、無料SSLを設定する

発行手続き中画面になるのでしばらく待つ。メールが届いたら設定完了。
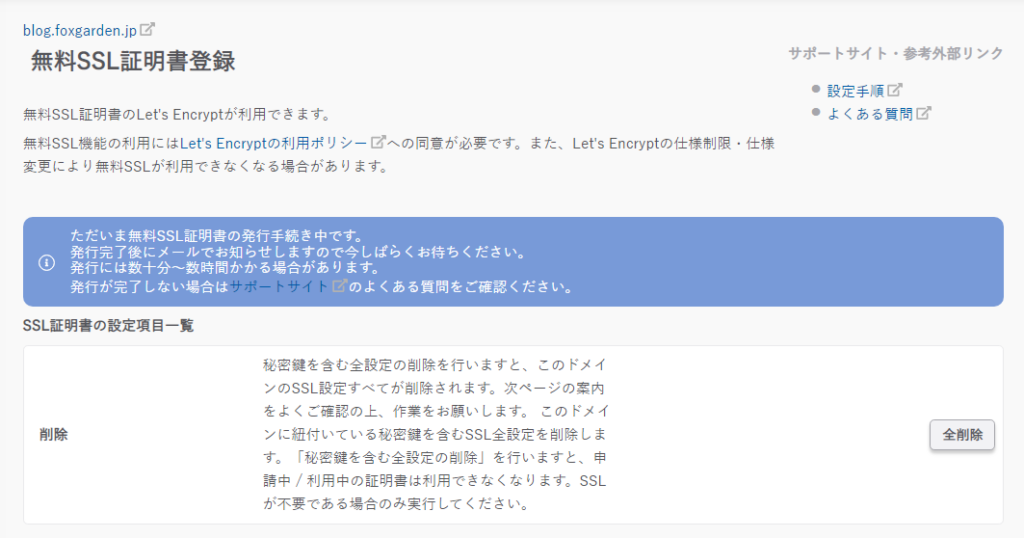
設定が完了したら、httpでアクセスされた場合はhttpsに飛ばすのと、www付きのアドレスを無効化する。
ドメイン/SSLのページで設定ボタンを押す。
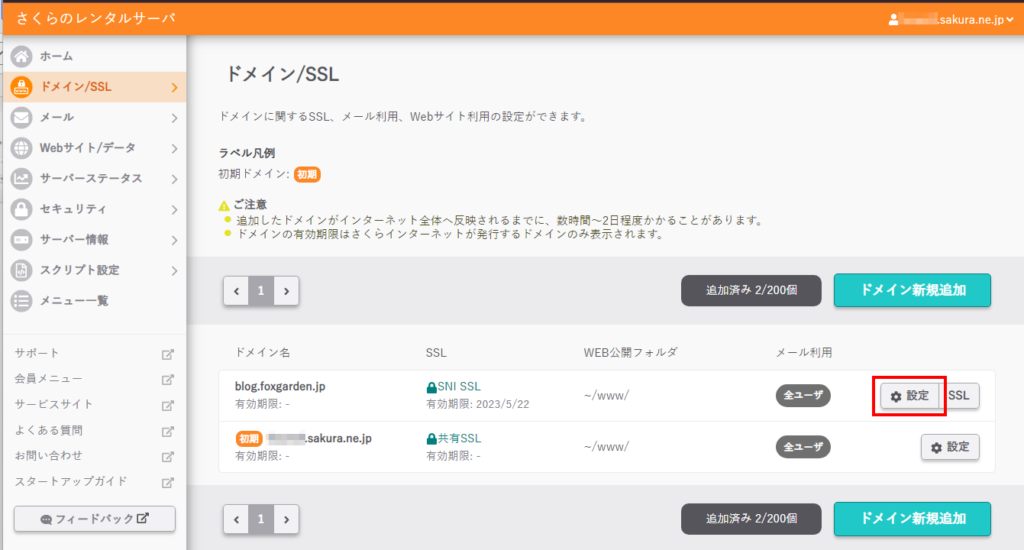
ドメイン設定で「HTTPSに転送する」、「blog.foxgarden.jpに転送する」にそれぞれ設定して、保存して完了。
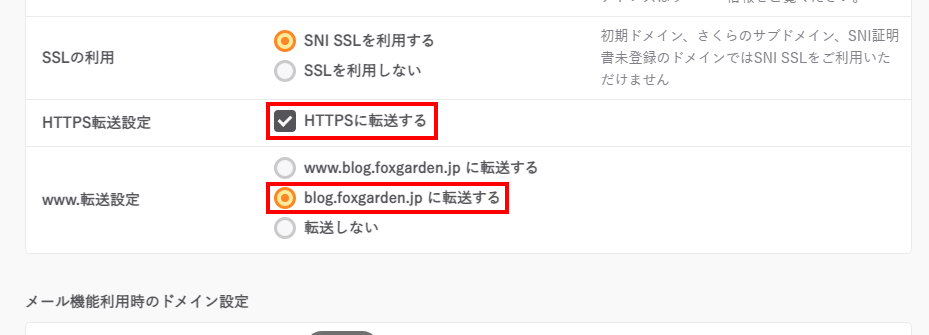
無事に表示出来たので、次はWordpressの設定をしていく。
WordPressでURL設定し、サブドメインとSSLに対応する
今のままだと、メディアライブラリ上の画像が表示されなくなるので、変更後のURLを設定する。
管理画面に入る。
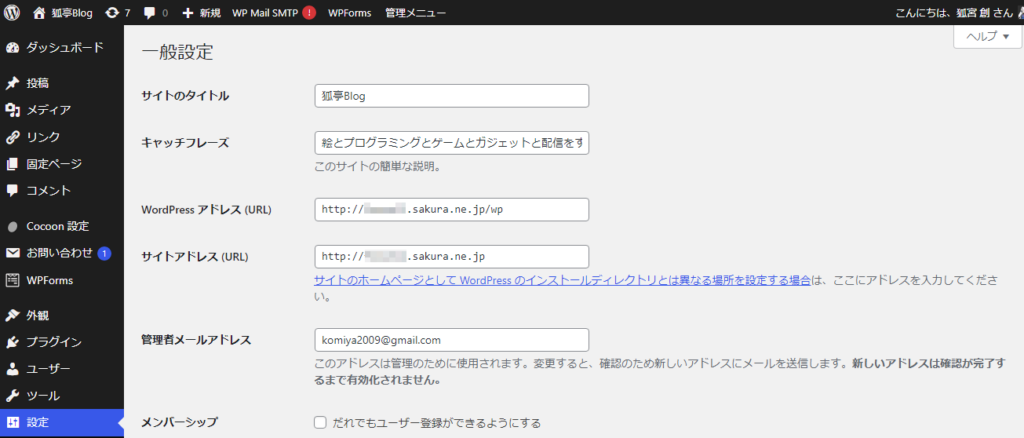
WordPressアドレス(URL)とサイトアドレス(URL)を変更して完了。この時httpsにしてSSLを基本にする。
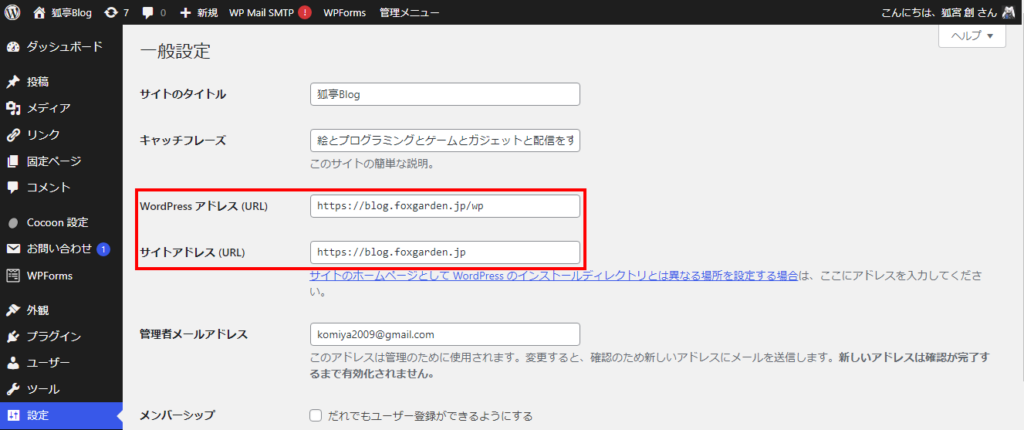
サブドメインのみのネームサーバーの変更は初めて行ったので、記録として書いた。
以上。
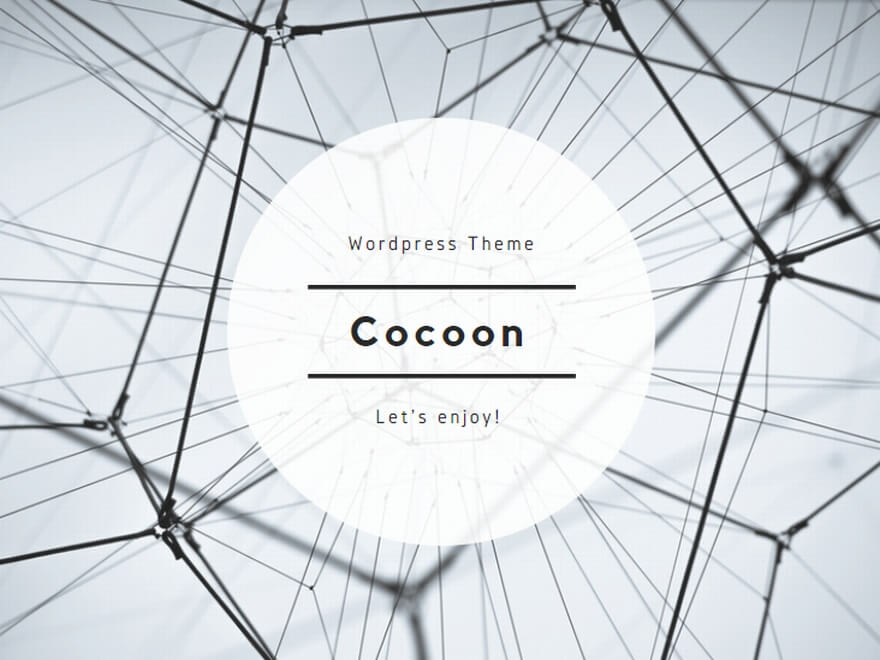

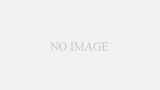
コメント